- 1.Co jsou Odpovědníky?Odpovědník obsahuje otázky a umožňuje studentům aktivně odpovídat. Systém typicky automaticky ukládá a vyhodnocuje odpovědi.
Příprava Odpovědníku se skládá ze dvou kroků – aplikací:
- Sady otázek – na co se odpovědník ptá, zadání otázek
- Popisy odpovědníků – kdo, kdy a za jakých podmínek jej smí zodpovídat, ze kterých sad otázek se mají použít otázky.
Odpovědník lze použít např. k těmto cílům:
- Procvičování
- Množství otázek určených k práci studentů mimo školní výuku (rekapitulace učiva, drilování, ověření pochopení látky, ...). Procvičovací test si mohou studenti otevřít kdykoliv a po uložení si zobrazit správné výsledky.
- Ostrý test u PC
- Klikací písemka, kterou studenti skládají v počítačové učebně. Test je typicky časově omezen a jeho výsledky se zaznamenávají do poznámkověho bloku (možnost generovat hodnocení), aniž by se studentům zobrazily správné odpovědi.
- Ukázka pro nácvik ostrého zkoušení u PC
- Režim slouží pro snadné vytvoření ukázkového testu, na kterém si studenti mohou vyzkoušet jak vypadá ostré zkoušení u PC. Je vhodné jej zařadit v průběhu semestru s dostatečným odstupem od vlastního zkoušení. Výsledky se neukládají.
- Oživený text či průzkum
- Nebodované otázky s mezitexty – kratší interaktivní výukové materiály (s ověřením pochopení textu), ankety, dotazníky. Pořadí otázek ani odpovědí se nemíchá.
- Skenovat zaškrtávací písemku
- Vytvoření testu určeného pro tisk a následné vyplnění v papírové podobě. Výsledky jsou zavedeny do poznámkového bloku po naskenování odevzdaných prací. Skeny jsou zároveň pro kontrolu uloženy v Přijímárně studenta. Upozornění: obsah zkráceného odpovědního archu se při vkládání do přijímárny studenta vloží celý včetně zadání.
- Skenovat rukou psaný text s body
- Velmi specifický režim – vytištěné zadání s volnou plochou student ručně vyplní a vyučující ručně opraví a zapíše body. Po naskenování je počet bodů zapsán do poznámkového bloku a opravená práce k dispozici v Přijímárně.
- 2.Jak funguje provoz běžných odpovědníků?Nejprve je nutné vytvořit sadu otázek a poté pomocí popisu odpovědníku definovat chování odpovědníku (kdy smí student odpovídat, zda může vidět správné odpovědi atd.). Teprve popis odpovědníku umožní studentům s otázkami pracovat, sada otázek sama o sobě nestačí.
Po vytvoření odpovědníku se můžete podívat, jak uvidí test studenti. PřesInformační systém Učitel [výběr předmětu] (Odpovědníky a kvízy) Správa odpovědníkuvstoupíte na stránku pro práci s odpovědníky a kliknete na „odpovědět“ pod názvem příslušného odpovědníku. Ze stejné stránky se dostanete také k odpovědím studentů, tentokrát přes odkaz „odpovědi“. - 3.Jak uvidí odpovědník studenti?Chcete-li si vyzkoušet, jak uvidí odpovědník studenti, zkuste si ho cvičně zodpovědět pomocíInformační systém Učitel [výběr předmětu] Správa odpovědníků odpovědět (pod příslušným odpovědníkem) nebo Zodpovězení odpovědníku (mezi odkazy dole na stránce).
Jak jste test vyplnili, si po uložení můžete zobrazit kliknutím na odkaz „prohlídka“. Mějte na paměti, že odkaz se zobrazí pouze tehdy, pokud jste zpřístupnění prohlídky povolili v popisu odpovědníku. To se týká i dalších nastavení, například možnosti opakovaně odpovídat na tentýž formulář nebo sestavení nových otázek. V případě povolení zobrazení odpovědí uvidíte zeleně a červeně označené správné a špatné odpovědi, zeleně vypsáno správné řešení, případně počet bodů získaných za jednotlivé otázky.
- 4.Kde najdu odpovědi studentů?K odpovědím studentů se dostanete přes aplikaci Odpovědi:Informační systém Učitel [výběr předmětu] Správa odpovědníků odpovědi (pod příslušným odpovědníkem) nebo Odpovědi (mezi odkazy dole na stránce)
V aplikaci Odpovědi jsou zobrazené všechny průchody a operace odpovídání osob pro vybraný odpovědník. Odpovědi studentů zde lze i ohodnotit (body nebo slovním komentářem).
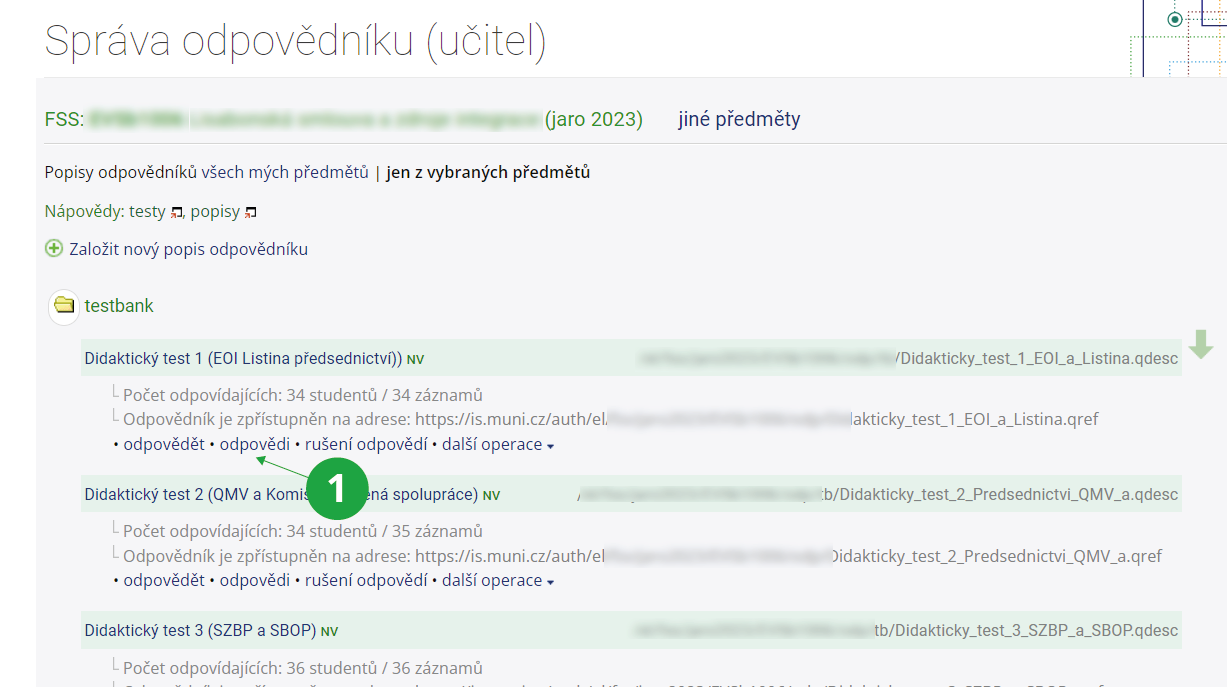
1 U každého odpovědníku si lze zobrazit odpovědi studentů.
- 5.K čemu slouží aplikace Odpovědi a jak se v ní zorientovat?
Aplikace Odpovědi eviduje všechny průchody a operace během odpovídání všech osob zaznamenané k určitému odpovědníku, v předmětu přednostně zobrazuje odpovědi studentů. Aplikaci lze nalézt přes:
Informační systém Učitel [výběr předmětu] Správa odpovědníků odpovědi (pod příslušným odpovědníkem) nebo Odpovědi (mezi odkazy dole na stránce)Vyučujícímu předmětu aplikace umožňuje tyto průchody filtrovat pomocí možností uvedených v horní části stránky, dále průchody rušit, obnovovat, vynutit odevzdání rozpracovaného průchodu a v neposlední řadě zobrazit odpovědi studenta po odevzdání nebo v různých fázích vyplňování odpovědníku.
Kromě toho aplikace umožňuje ručně ohodnotit odpovědi studenta body nebo slovním komentářem. Odpovědi tu lze také exportovat nebo zkontrolovat, zda se jedná o plagiáty (viz nápověda Kontrolují se i odpovědi v Odpovědnících?).
Zobrazení možností v aplikaci Odpovědi se mírně liší mimo jiné na základě režimu odpovědníku, jeho nastavení či v závislosti na tom, zda smí mít odpovídající více než jeden průchod. U jednotlivých záznamů, průchodů či operací se nabízejí jen ty možnosti, které jsou v danou chvíli relevantní, tzn. lze je provést.
Pro elektronické PC testy jsou určené možnosti „změnit odevzdání na uložení“ a „dobu operace nezapočítávat“. Jejich použitím (tedy kliknutím na ně) lze studentovi dovolit pokračovat ve vyplňování elektronického testu, který byl přerušen kvůli výpadku internetu nebo jiným technickým potížím. Student pokračuje ve vyplňování testu od doby nezapočítávané operace v rámci časového limitu, který mu v době dané operace zbýval.
Pro skenovací písemky je určena možnost „duplikovat toto zadání“, díky které může vyučující vytvořit přesnou kopii zadání v případě, kdy dva studenti omylem píší stejné zadání.
Všechny tyto tři možnosti (tedy změnit odevzdání na uložení, dobu operace nezapočítávat a duplikovat toto zadání) lze vzít zpět, v případě PC testu fakticky do okamžiku, kdy student začne znovu odpovídat.
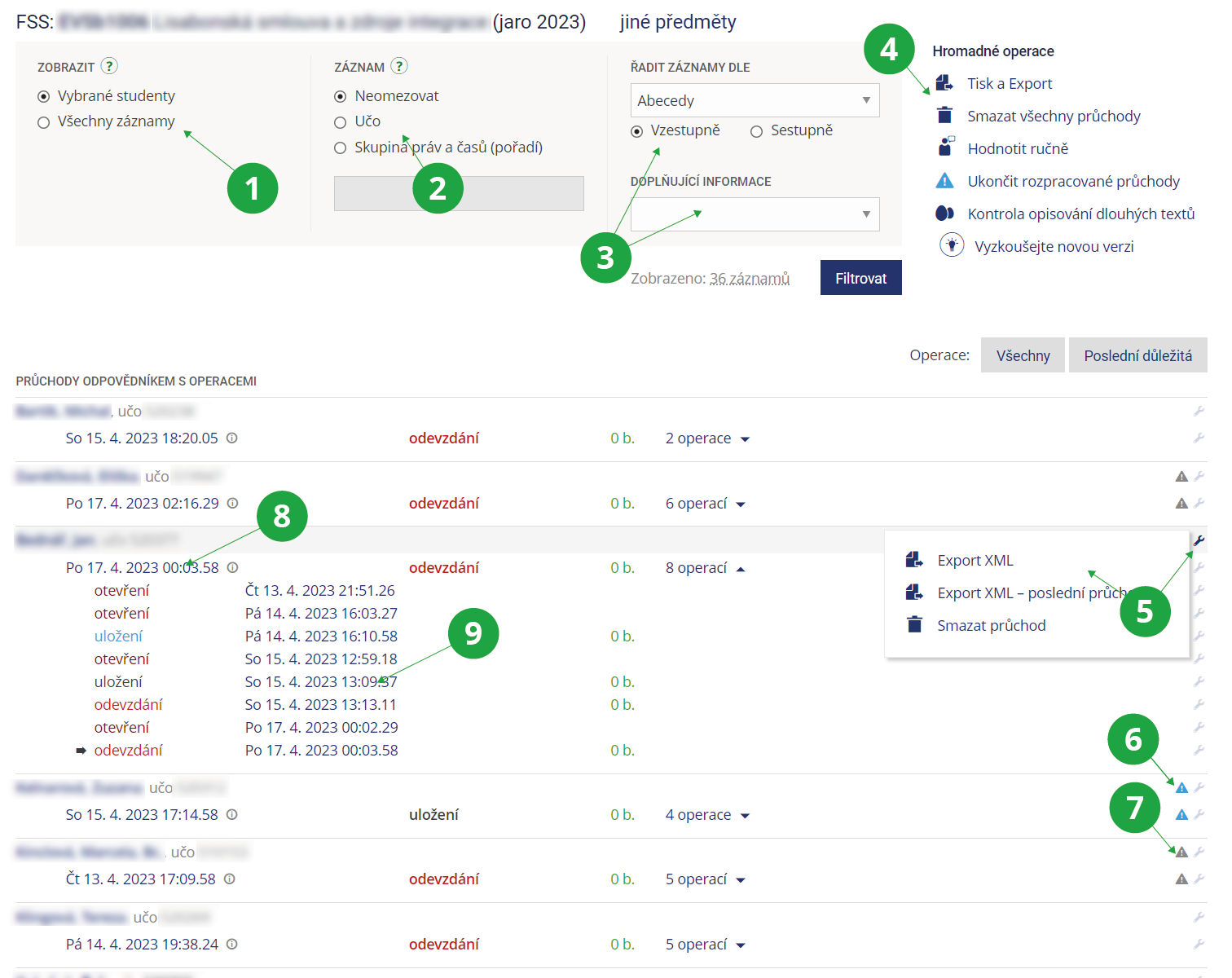
1 Vyučující může volit, jestli uvidí jen záznamy omezené skupiny studentů (například jeho seminární skupina apod.), nebo budou zobrazeny všechny záznamy evidované k vybranému odpovědníku.
2 Omezení seznamu podle typu záznamů (např. všechny záznamy, odpovídající specifikovaní učem, nepřiřazená zadání, čísla přihlášek aj.).
3 Řazení záznamů a zobrazení doplňujících informací (například o zadaném ručním hodnocení).
4 Nabídka hromadných operací (vždy se zobrazí jen ty operace, které lze u daného odpovědníku provést).
5 Pod ikonou montážního klíče se na daném řádku zobrazí nabídka možností pro celý záznam (možnosti se liší pro celý záznam, celý průchod, jen konkrétní operaci).
6 Upozornění na rozpracovaný průchod a možnost jeho ukončení, hromadně pro všechny odpovídající nebo jednotlivě.
7 Upozornění na nesoulad v počtu provedených operací, znovu otevřený průchod nebo na průchod dosud bez odpovědi.
8 Datum a čas poslední uvedené operace, typicky odevzdání, zároveň odkaz na prohlídku odpovědí / zadání ručního hodnocení, je-li nastaveno.
9 Seznam operací odpovídajícího v průchodu; kliknutí na datum a čas operace zobrazí prohlídku odpovědí v době dané operace.
PozorAplikace pracuje s výběrem studentů, které si učitel zvolil při vstupu do agendy Učitel (aktivní studenty předmětu nebo třeba jen jednu seminární skupinu). Jestliže potřebuje učitel vidět úplně všechny záznamy k danému odpovědníku, musí zvolit „Zobrazit: Všechny záznamy“. Potom uvidí i testovací průchody dalších učitelů předmětu nebo nepřiřazená zadání skenovacích testů.
Tip: Terminologie stránky s odpověďmi studentů- Správce odpovědníku
- Osoba, která nastavuje odpovědník a provádí s ním další operace. Typicky jím je vyučující předmětu nebo jím pověřená osoba s přístupem do Záznamníku učitele. Správcem nepředmětového odpovědníku může být kdokoliv.
- Záznam
- Záznamem se míní odpovídající, který vyplňuje odpovědník (typicky student) nebo sestavené nepřiřazené zadání. Záznam vždy zahrnuje alespoň jeden průchod (sestavené zadání), v němž byla provedena alespoň jedna operace (otevření).
- Průchod
- Průchod vytváří odpovídající tím, že klikne na tlačítko „Spustit nový odpovědník“, systém mu sestaví zadání a spustí test. Ke každému průchodu je zaznamenáno datum, čas jeho vytvoření a všech operací s ním. U skenovací písemky se průchod vytváří v aplikaci „Sestavení tištěných písemek (učitel)“ a odpovídajícímu se přiřadí až při vyhodnocení.
- Operace
- Množství a typ operací, které smí odpovídající v průchodu provést, se řídí nastavením odpovědníku. Operací je myšleno otevření, uložení, odevzdání, prohlédnutí a korekce odpovědníku. Systém eviduje všechny operace, které se s odpovědníkem provádějí (včetně jejich data a času). Autorem operace může být odpovídající, správce odpovědníku (typicky ukončení rozpracovaného průchodu, korekce) nebo systém. Operace provedené systémem (typicky automatické průběžné uložení či odevzdání po vypršení časového limitu) jsou vypsány černě, ostatní operace jsou uvedeny barevně.
- Rozpracovaný průchod
- Pokud odpovídající otevře odpovědník, vyplní alespoň jednu odpověď, kterou průběžně uloží, a nepoužije tlačítko „Odevzdat“, je tento jeho průchod označen jako rozpracovaný. Na rozpracovaný průchod upozorňuje tyrkysová ikona s vykřičníkem. Rozpracovaný průchod může ukončit buď standardně odpovídající tím, že test v rámci časového limitu odevzdá, nebo méně standardně vyučující (správce odpovědníku). Pokud odpovídajícímu již vypršel časový limit na test, ale jeho průchod je stále pouze průběžně uložený, je žádoucí takový průchod ukončit pomocí operace „Ukončit rozpracovaný průchod“. Ta změní poslední průběžné uložení na odevzdání. Teprve po odevzdání dojde k vyhodnocení testu (a případnému zapsání výsledku do poznámkového bloku) a pouze odevzdané průchody se zahrnou do exportu odpovědí.
- Nesoulad v počtu provedených operací, znovu otevřený průchod, průchod dosud bez odpovědí
- Jedná se o doplňkové informace zejména pro případy, kdy student hlásí potíže při práci s odpovědníkem. Jsou to upozornění na nestandardní počet nebo pořadí některých operací. Nesoulad v počtu provedených operací upozorňuje na situace, kdy nastal nesoulad v počtu otevření a odevzdání odpovědníku (více otevření než odevzdání nebo naopak). Znovu otevřený průchod upozorňuje na situaci, kdy odpovídající již alespoň jednou odevzdal své odpovědi v průchodu, ale poté se znova k testu vrátil kliknutím na „Znovu odpovídat“ a od té chvíle zatím neprovedl žádnou změnu v odpovědích. U průchodu dosud bez odpovědí odevzdávající sestavil nové zadání, ale nevyplnil v něm ani jednu odpověď.
- Otevření
- Eviduje se datum a čas otevření odpovědníku odpovídajícím. U vygenerovaného zadání označuje datum a čas sestavení zadání testu správcem odpovědníku (typicky vytvořené zadání testu pro skenovací písemku).
- Uložení
- Eviduje se datum a čas, kdy odpovídající použil tlačítko „Průběžně uložit“, nebo kdy došlo k průběžnému uložení automaticky. Automatické průběžné uložení probíhá v přibližně 10-12minutových intervalech, má-li odpovídající připojení k internetu.
- Odevzdání
- Eviduje se datum a čas, kdy odpovídající klikl na tlačítko „Odevzdat“ a došlo k vyhodnocení odpovědníku, nebo kdy byl test automaticky odevzdán na konci časového limitu pro vyplňování testu.
- Prohlédnutí
- Eviduje se datum a čas, kdy si odpovídající prohlédl svoje odpovědi. Možnost prohlížet odpovědi a případně vidět, které z nich jsou správné, nastavuje správce odpovědníku.
- Korekce
- Eviduje se datum a čas, kdy správce odpovědníku provedl korekci odpovědí (alespoň u jedné otázky změnil, která odpověď je správná, a došlo k přepočítání bodů).
- Poslední důležitá operace
- Je buď otevření, uložení nebo odevzdání. V seznamu operací u průchodu je označena černou vodorovnou šipkou.
- 6.Kde jsou odpovědi studentů ze skenovatelných odpovědních listů?V aplikaciInformační systém Učitel [výběr předmětu] Správa odpovědníků odpovědi (pod příslušným odpovědníkem) nebo Odpovědi (mezi odkazy dole na stránce)
naleznte i odpovědi studentů, kteří psali písemky na skenovatelné odpovědní listy. U každého studenta je navíc informace o číslu jeho zadání. Pokud potřebujete vidět i zadání, která se nepodařilo přiřadit ke konkrétnímu studentovi, zvolte „Zobrazit: Všechny záznamy“.
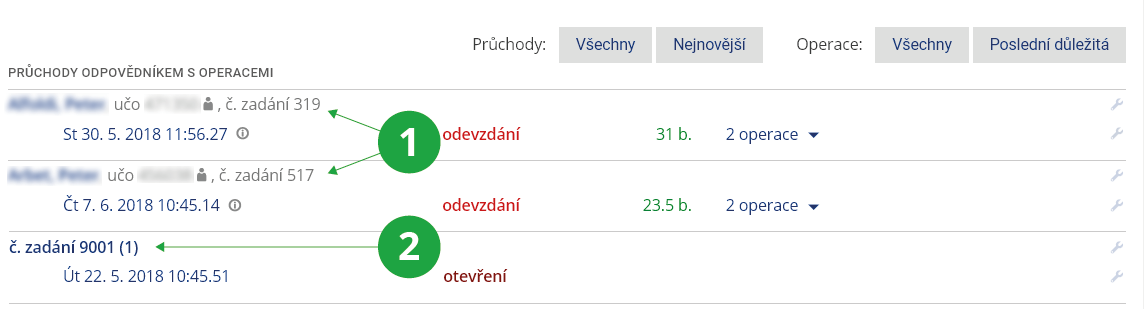
1 Odpovědi studentů, kteří psali písemku se skenovatelnými odpovědními listy, uvedeno je i číslo zadání.
2 Nepřiřazené zadání skenovatelného testu.
Pokud studenti psali písemku rukou do skenovatelného odpovědního listu a po jeho opravení s Vámi např. chtějí diskutovat o hodnocení jejich písemky, můžete do jejich listu nahlédnout pomocí aplikace
Informační systém Učitel [výběr předmětu] Správa odpovědníku Nahlížení do odpovědních listůOdpovědi studentů se automaticky ruší po uplynutí pěti let od sestavení otázek.
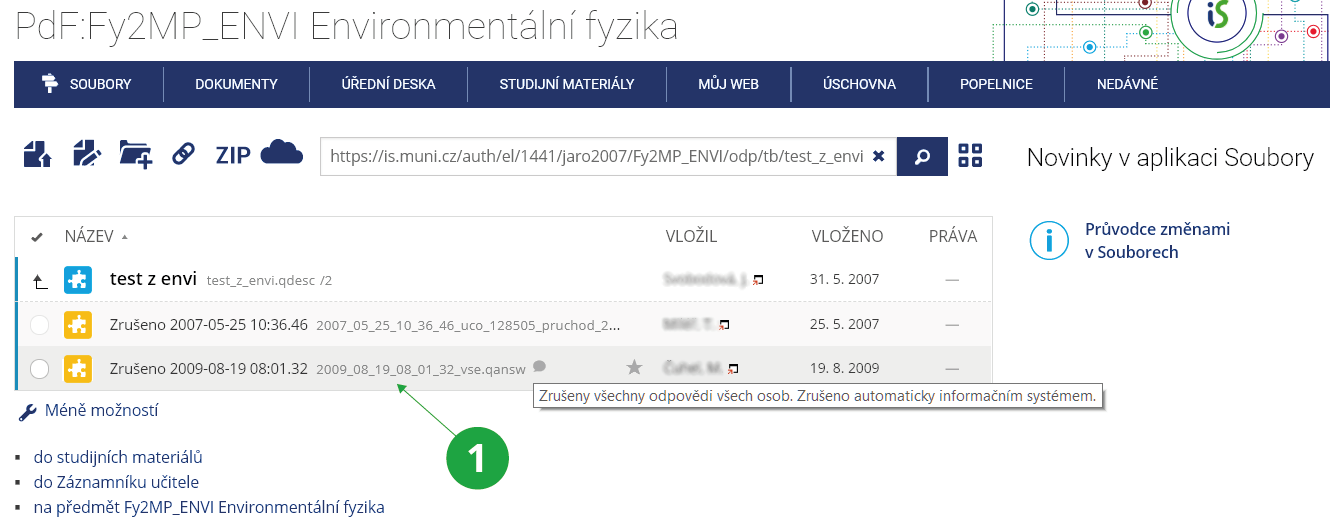
1 Soubor se zrušenými odpověďmi ve správci souborů.
- 7.Jak zjistím obtížnost otázek v odpovědnících?Pomocí aplikace Obtížnost si můžete nechat vypsat přehled odpovědí na jednotlivé otázky v odpovědníku a zjistit, které otázky dělají studentům největší potíže.
Aplikaci najdete přesInformační systém Učitel [výběr předmětu] Správa odpovědníků Obtížnost (mezi odkazy dole na stránce)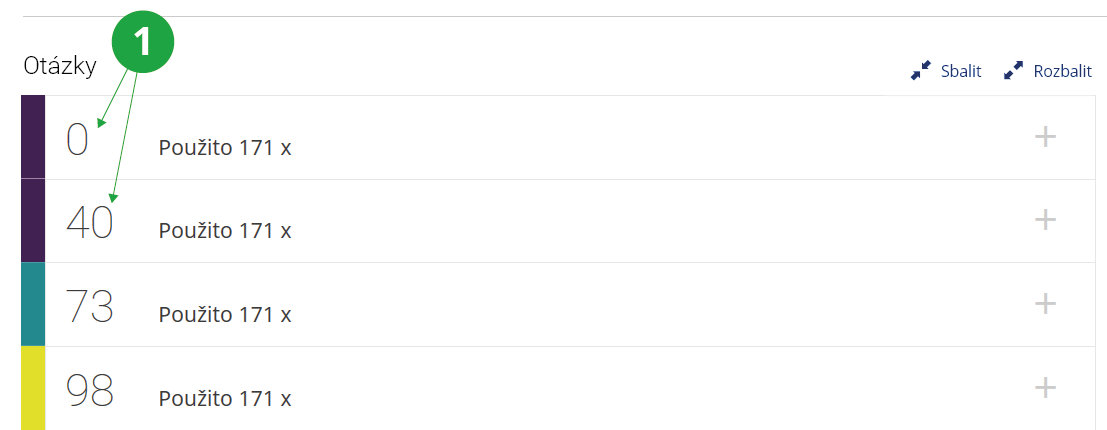
1 U každé otázky je uveden tzv. koeficient obtížnosti.
Zobrazí se tabulka, kde je vypsán tzv. koeficient obtížnosti. Koeficient obtížnosti vyjadřuje poměr správných odpovědí ku všem odpovědím (i vč. nezodpovězených). Čím nižší číslo, tím více studenti chybovali.
Otázky můžete seřadit také podle toho, jak jsou umístěny v sadě. Výpočet koeficientu může zohlednit bodování odpovědníku. Například v případě testů se zápornými body pro špatné odpovědi budou lépe porovnatelné otázky s více možnými odpověďmi.
Můžete si také zobrazit identitu odpovídajících a podívat se, jak vybraní studenti odpovídali na jednotlivé otázky.
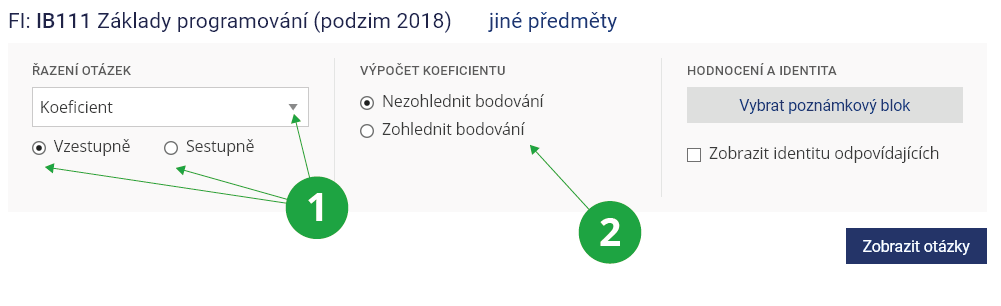
1 Nastavení řazení jednotlivých otázek v Obtížnosti.
2 Změňte, pokud potřebujete zohlednit bodování odpovědníku při výpočtu koeficientu obtížnosti.
Hned na první pohled je u otázky vidět rozložení odpovědí studentů. Převažování špatných odpovědí může být impulzem k revizi formulace otázky, případně může napovídat, že danou látku je potřeba se studenty více probrat.
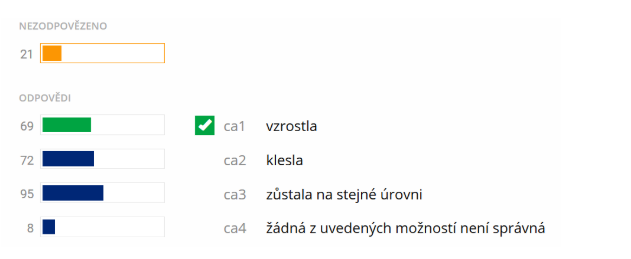
1 Graf rozložení odpovědí studentů.
Pokud špatná možnost nikoho nezmátla, možná je v otázce zbytečně nebo lze vymyslet jinou. Jedná se o tzv. nefunkční distraktor.
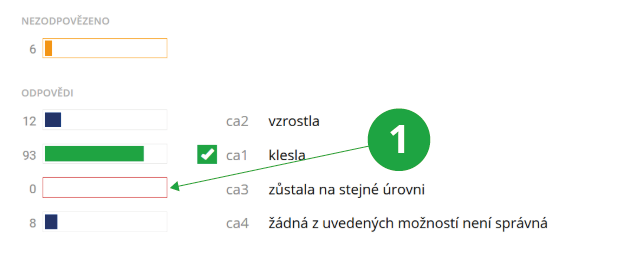
1 Nefunkční distraktory jsou v aplikaci Obtížnost zvýrazněny.
- 8.Potřeboval bych, aby student zodpověděl odpovědník znovuNěkdy se může stát, že se studentovi během odpovídání rozpadne spojení (např. při odpovídání z domova). Můžete také chtít změnit zadání a vyzvat studenty, aby si test udělali znovu. V takovém případě musíte nejprve zrušit odpovědi studentů přesInformační systém Učitel [výběr předmětu] Správa odpovědníků rušení (pod příslušným odpovědníkem) nebo Rušení odpovědí (mezi odkazy dole na stránce)Můžete zrušit všechny odpovědi všech osob nebo pouze odpovědi některého jednotlivce.
Rušení odpovědí využijete zejména v případě, že v popisu odpovědníku máte v sekci věnované opakované práci s odpovědníkem nastaveno „ne“ nebo „ano, ale aktualizuje stále tentýž formulář“. Pokud se jedná o cvičný odpovědník s nastavením „ano (a v dalších průchodech se mu nabídnou další otázky)“, student si prostě sestaví nový čistý test a problém je vyřešen.Zrušené odpovědi nejsou definitivně ztraceny. Můžete je obnovit pomocí
Informační systém Učitel [výběr předmětu] Správa odpovědníků obnovení (pod příslušným odpovědníkem) nebo Obnovení zrušených odpovědí (mezi odkazy dole na stránce)Upozorněte studenty také na možnost využívat tlačítko „Průběžně uložit“. Při výpadku proudu nebo přerušení spojení je potom možné vrátit se k částečně vyplněnému testu a dokončit ho.
- 9.Zkouším si práci s Odpovědníkem, neaktualizují se mi otázky!Po uložení Popisu odpovědníku využijte aplikaciInformační systém Učitel [výběr předmětu] Správa odpovědníku Zodpovězení odpovědníkuvyplňte formulář a odešlete k vyhodnocení. Takto pracuje s odpovědníkem i student. Podle toho, co jste zadali v popisu, lze zodpovídat opakovaně nebo jednorázově a lze mít stále tentýž formulář nebo pokaždé nové otázky. Jedno otevření čistého formuláře (vybrání otázek a sestavení do stránky) se nazývá průchod odpovědníkem. V aplikaciInformační systém Učitel [výběr předmětu] Správa odpovědníku Odpovědividíte, kdo s odpovědníkem pracoval.
Je-li v popisu odpovědníku nastaveno
„Student se smí k odpovědníku vracet a pracovat s ním opakovaně: ano, ale aktualizuje stále tentýž formulář“vidíte při volbě „znovu odpovídat“ (v aplikaci Zodpovězení odpovědníku) stále původní průchod.
PozorMěníte-li sadu otázek (úprava textu, přidání otázky, ...) a chcete-li vidět aktualizovaný odpovědník, smažte nějdříve svoje původní průchody pomocí
Informační systém Učitel [výběr předmětu] Správa odpovědníků Rušení odpovědíJe-li v popisu odpovědníku nastaveno
„Student se smí k odpovědníku vracet a pracovat s ním opakovaně: ano (a v dalších průchodech se mu nabídnou další otázky)“nemusíte při testování chování odpovědníku svoje odpovědi rušit, můžete si vytvářet nové průchody s aktuálním zněním otázek.
- 10.Co bych měl vědět, chci-li zkoušet studenty u PC?Agendu lze využít na zkoušení v počítačové učebně. Studenti vyplní formulář v IS SU, ten písemky sám opraví. Pokud jsou součástí testu volně tvořené odpovědi (které systém nemůže automaticky opravit), opraví je učitel později ručně. Test není před začátkem zkoušky přístupný.
Test můžete omezit časově, a to buď celkovým počtem minut nebo nastavením dne a hodiny, od kdy do kdy je možné s odpovědníkem pracovat, případně kombinací obou způsobů (viz výše).
Pokud v popisu odpovědníku omezíte práci s testem časově, dojde po uplynutí časového limitu k automatickému uložení odpovědí. Nejsou tedy ztraceny ani odpovědi těch studentů, kteří test neuložili tlačítkem „Uložit“.
- Organizace odpovědníků u více zkušebních termínů
- Proveďte tato rozhodnutí:
Chci použít jedno zadání pro více zkušebních termínů?
Chci, aby se student v žádném případě po skončení testu nemohl podívat na zadání otázek?
Podle toho, jakou míru „neopisování“ požadujete, tolik odpovědníků je třeba si vytvořit. Obvyklé postupy jsou:- Každý zkušební termín má unikátní zadání uložené v samostatné sadě otázek, testové otázky jsou namíchané (každý student vidí jiné pořadí)
- Existují např. tři různé sady otázek, každá sada se použije na více termínech.
- Existuje pouze jedno zadání = sada otázek.
Počty odpovědníků:
Přístup k jednomu odpovědníku lze „otvírat a zavírat“ v čase. Lze jej otevřít v pondělí 8.00-9.00, potom 14.00-15.00 atd., jak probíhají zkušební termíny. Student, který test již realizoval, nemůže měnit odpovědi, ale může se podívat na znění otázek, pokud by si odpovědník otevřel opětovně v době, kdy probíhá další termín. Tomu lze předejít, omezíte-li přístup k odpovědníku na určitou část počítačové sítě (učebnu – pomůže vám LVT), takže nebude volně přístupný z internetu. Nemůžete-li toto omezení využít a nechcete, aby se studenti mohli k zadání vrátit, vytvořte pro každý termín samostatný popis odpovědníku. - Bezpečnostní mechanismy
- Zjistěte si od technické podpory počítačové učebny rozsah adres počítačové sítě učebny (tzv. IP adresy) a zadejte je do popisu odpovědníku – rubrika „Ze kterých počítačů lze s
materiálem pracovat“. Student vám adresu počítače může sdělit i individuálně, najde ji pod
Informační systém Systém Adresa klientského počítače
Pokud IP adresy nechcete nebo nemůžete zjistit, lze postupovat následovně:
- Pro rozdělení studentů na zkušební termíny využijte běžnou agendu zkušebních termínů, nastavte v ní „přihlásit do“ a „odhlásit do“ dostatečně před termínem zkoušky tak, aby se někdo nemohl přihlásit na poslední chvíli a test si otevřít (prohlédnout si testové otázky).
- V popisu testu v rubrice „Kdo smí s odpovědníkem pracovat“ upřesněte, že jej smí otevřít pouze ti, kdo jsou přihlášení na konkrétní zkušební termín.
- Na počátku zkoušky proveďte prezenci a odhlaste z termínu ty studenty, kteří se nedostavili (aby si odpovědník během zkoušky neotevřeli z internetu).
Můžete využít také další bezpečnostní mechanismy:
- V popisu odpovědníku můžete zadat, že se po otevření testu má v levé části obrazovky objevit široký barevný pruh.
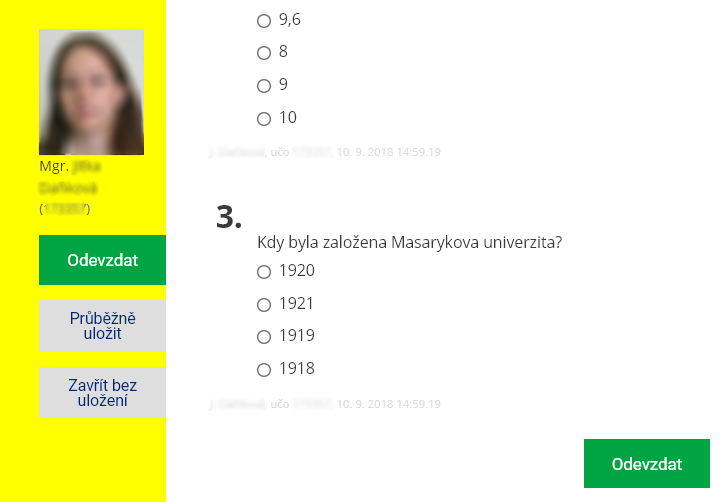
1 Barevný pruh v odpovědníku jako součást bezpečnostních opatření.
Umožní Vám na dálku kontrolovat, zda všichni pracují pouze se správným testem. Barvu pruhu si můžete vybrat a odlišit tak např. jednotlivé zkušební termíny.
- Pokud jste u odpovědníku nastavili zobrazení levého pruhu (viz předchozí odstavec) zobrazí se v něm zároveň identita odpovídajícího, tedy učo, jméno a fotografie přihlášené osoby. Usnadní kontrolu totožnosti odpovídající osoby.
- Můžete se obrátit na fakultní CIT s prosbou, zda by bylo možné zakázat přístup jinam než na is.slu.cz.
- Co je ještě dobré vědět...
- Nemůže dojít k tomu, že by student nevědomky otevřel odpovědník dvakrát (např. dvojitým kliknutím). Pokud taková situace nastane, IS SU se
studenta zeptá, zda opravdu chce odpovědník otevřít podruhé. Stejně bude student dotazován i v případě, že si bude chtít dosud neuložený test otevřít
ve dvou oknech či panelech prohlížeče. Zda to bude moci udělat, závisí na nastavení parametrů v popisu odpovědníku nelze při nastavení
„ne (když spustíte odpovědník, už nelze daný odpovědník znovu otevřít a měnit odpovědi)“.
Studenti mají k dispozici tlačítko „Průběžně uložit“, které umožňuje předcházet nepříjemnostem způsobeným výpadkem proudu apod. Pokud v popisu odpovědníku nastavíte, že test má mít více stránek, provádí se průběžné uložení automaticky při přechodu mezi jednotlivými stránkami. Dojde k němu také po stisknutí klávesy „Enter“. Rozhodujícím okamžikem, ke kterému se vztahuje vyhodnocení testu a přidělení bodů, je však pouze odevzdání.
Systém zaznamenává všechny operace, které byly provedeny (doba otevření odpovědníku, adresa počítače, zvolené odpovědi, doba uložení, následná prohlídka atd.). V případě problémů či podezření na nekorektní postup lze tyto údaje zjistit.
Pokud student omylem odešle průchod k vyhodnocení, nemůže se do testu typicky vrátit. Možným řešením je smazat jeho odpovědi aplikací
Informační systém Učitel [výběr předmětu] Správa odpovědníků Rušení odpovědía nechat jej spustit test zcela znovu.
- 11.Chci sebrané odpovědi dále sám zpracovávat – export odpovědí z odpovědníkuOdpovědi studentů na určitý odpovědník lze exportovat do různých formátů a dále libovolně zpracovat. Použijte aplikaci v Záznamníku učiteleInformační systém Učitel [výběr předmětu] Správa odpovědníku Export odpovědí (mezi odkazy dole na stránce)
Vyberte odpovědník, ze kterého chcete exportovat odpovědi. V aplikaci máte možnost upravit vlastnosti exportu (podoba exportovaných otázek a možností, odpovědi, průchody atd.), vybrat formát exportovaného souboru a kódování. Export odpovědí lze vypsat na obrazovku nebo vytisknout, tato možnost slouží především pro kontrolu exportovaných dat. Pro další zpracování odpovědí použijte export do textového souboru nebo formátů určených pro zpracování v Excelu.
- 12.Chci sebrané odpovědi dále sám zpracovávat – výstup do XMLOdpovědi studentů si můžete zobrazit ve formátu XML, který je vhodný pro další zpracování programátorem.
Získáte je pomocíInformační systém Učitel [výběr předmětu] Správa odpovědníku xml (dole na stránce)Stáhněte si je na svůj počítač a předejte programátorovi.Odpovědi studentů v odpovědníku lze exportovat také do pdf souboru a následně vytisknout. Umožňuje exportovat jen odpovědníky, kde jsou použity otázky typu :a (otevřená odpověď), :r (vyberte jednu možnost), :c (vyberte více správných odpovědí).
Je dostupná pod odkazem
Informační systém Učitel [výběr předmětu] Správa odpovědníku PDFVyexportované pdf obsahuje seznam studentů, kteří odpovědník vyplnili. Odpovědi studentů začínají vždy na nové stránce. Pdf lze použít pro archivaci odpovědí například pro účely státních závěrečných zkoušek nebo přijímacího řízení.
- 13.Jaký význam má složka a_texty ve složce Odpovědníky ve správci souborů?Složka a_texty se vytvoří v případě, že máte odpovědníky s volně tvořenými odpověďmi. V textovém formátu tam jsou uloženy odpovědi studentů. IS SU tyto soubory potřebuje pro vyhledávání plagiátů, pro běžného uživatele nejsou důležité.
- 14.Mohu Odpovědník zpřístupnit i osobám, které nemají přístup do IS SU?Ano. Odpovědník lze spustit i v neautentizovaném režimu, tzn. bez přihlášení do IS SU. Stačí při editaci popisu odpovědníku v sekci „Kdo smí s odpovědníkem pracovat“ přidat právo „kdokoli v Internetu“. Kdokoli pak může odpovědník spustit přes neautentizovaný odkaz na soubor *.qref.Pozor
Zadat musí „adresu ze světa“ začínající „https://is.slu.cz/“.
Při neautentizovaném přístupu nelze jednoznačně určit identitu odpovídajícího, protože jednotlivé přístupy jsou identifikovány pouze číslem přístupu. Toto číslo, které se v seznamu odpovědí zobrazuje místo jména a učo, je uchováváno v prohlížeči pomocí tzv. cookies a umožňuje např. opakované složení testu ze stejného počítače a účtu a zobrazení výsledků předchozího průchodu. Pro neautentizovaný přístup je tedy nutné mít v prohlížeči ukládání cookies povoleno. Přístup přes neautentizovaný odkaz z jiného prohlížeče/počítače znamená zcela nové spuštění Odpovědníku.
Body z neautentizovaných přístupů nelze zapisovat do poznámkového bloku.
Odpovědníky s neautentizovaným přístupem se mohou hodit pro různé průzkumy a ankety (např. během dnů otevřených dveří).
- 15.Jak zjistím výsledky neautentizovaného Odpovědníku?Statistiku bodů a počty vyplněných testů lze zjistit běžným způsobem přes volbuInformační systém Učitel [výběr předmětu] Správa odpovědníku Odpovědipřípadně přes Obtížnost, je-li připraven v rámci předmětu (což není nutné, může být umístěn i mimo Studijní materiály předmětu, např. v Dokumentovém serveru).
- 16.Lze Odpovědníky použít i pro přijímací řízení?Ano. V popisu odpovědníku můžete přidělit právo pracovat s odpovědníkem uchazečům o studium (tj. osobám, které mají podanou přihlášku ke studiu) nebo osobám, přihlášeným ke zkoušce přijímacího řízení, kde upřesníte konkrétní termín. Tyto osoby identifikuje číslo přihlášky.
- 17.Jak získám jednoduchý seznam odpovídajících
s vyhodnocenými body i bez použití poznámkových bloků?IS SU umožňuje pomocí funkce „jednoduchý export“ snadno získat seznam osob (které test složily) i s dosaženým počtem bodů a časem vyplnění testu. K funkci se dostanete pomocíInformační systém Učitel [výběr předmětu] Správa odpovědníku Odpovědi nabízet záznamy k exportu Jednoduchý exportZde si můžete vybrat, zda seznam chcete pouze vypsat na obrazovku, nebo stáhnout ve formátu pro Excel a Word. Seznam obsahuje všechny osoby, které pracovaly s odpovědníkem, včetně odpovídajících autentizovaných přihláškou a záznamů o neautentizovaném složení (místo jména je položka uvedena číslem přístupu).
Jednoduchý export je vhodný pro získání bodových hodnocení z neautentizovaných přístupů k Odpovědníku, případně při použití Odpovědníku mimo konkrétní předmět.
- 18.K čemu je export :r a :c otázek pro Dril?Funkci „Export pro dril“ využijete v případě, že chcete studentům umožnit procvičení látky pomocí aplikace Dril. Export naleznete v aplikaci:Informační systém Učitel [výběr předmětu] Správa odpovědníku Export pro dril
Pomocí nabízeného formuláře vyhledejte sadu otázek, kterou chcete exportovat a potvrďte tlačítkem „Použít“.
Aplikace pro export umožňuje exportovat otázky včetně všech možností ve formátu CSV, který posléze použijete jako datový soubor pro import do drilu. Export pro dril je vhodný jen u otázek typu :r a :c, kde studenti nemusejí znát přesnou odpověď, ale jsou schopni ji vybrat z nabízených možností.
Export pro dril doporučujeme používat jen u otázek, které obsahují nějaké faktické znalosti. O drilu se dozvíte více v Nápovědě
Informační systém Nápověda Dril – učení s prodlevamia v otázce: Jak naimportuji do drilu data z odpovědníku?
- 19.Jak převedu odpovědníky do aktuálního semestru?Pro převod odpovědníků, ale i dalších materiálů v předmětu, slouží aplikace pro kopírování materiálů:Informační systém Učitel [výběr předmětu] Kopírování a sdílení studijních materiálů Kopírování studijních materiálů
Zde vyberte předmět a semestr, ze kterého chcete odpovědníky a případně i jiné soubory kopírovat, a klikněte na „Zkopírovat“.
Tato aplikace kromě vlastního překopírování materiálů také nastaví přístupová práva a data v odpovědnících pro cílový semestr.
- 20.Co je aplikace Stav odpovídání a k čemu slouží?
Jedná se o dohledovou aplikaci vyvinutou pro dozor v případě online vzdáleně skládaných testů v době Covid epidemie. Dozorující osoba může v aplikaci sledovat čas odevzdávání v reálném čase a zaměřit se například na ty studenty, kteří test ještě nespustili a nebo mají problémy s odevzdáním.
Upozornění ohledně vzdálených online testůOd podzimu 2022 nelze doporučit konání online vzdálených zkoušek, přijímacích zkoušek a závěrečných testů, které mají férově hodnotit studenty. S nástupem generativní umělé inteligence (ChatGPT, Bard aj.) je velmi náročné zajistit rovné podmínky pro všechny studenty a zabránit podvádění. Generativní umělá inteligence dokáže zodpovědět otázky během pár sekund, zabránit použití mobilního telefonu pro dohledání odpovědí je i při online dozoru velice obtížné.
Aplikaci Stav odpovídání je možné také využít jako doplňkový nástroj pro kontrolu testu skládaného prezenčně v PC učebně nebo v učebně, kde studenti skládají test prezenčně na tabletech. Dozor takové zkoušky či testu může mít v aplikaci přesnější přehled o začátku skládání testu studentů i o problémech.
Aplikace je dostupná přes:
Informační systém Učitel [výběr předmětu] Správa odpovědníku (Správa odpovědí) Stav odpovídáníNásledně dozor specifikuje odpovědník (či navazující odpovědníky), které dozoruje, a typ záznamů, které se mají v dohledové aplikaci zobrazit, typicky „skupina práv a časů (pořadí)“, kdy se do políčka ještě vyplní číslo pořadí skupiny v popisu odpovědníku. Následně je potřeba výběr potvrdit tlačítkem „Filtrovat“.
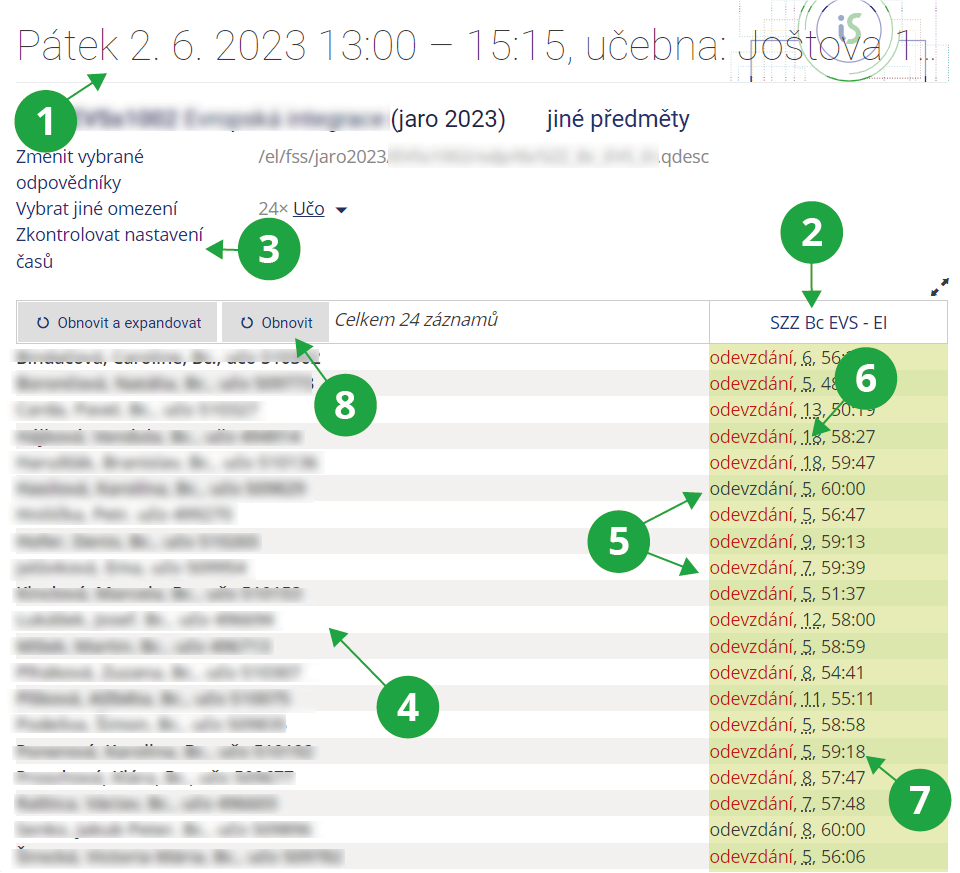
1 Název skupiny práv a časů.
2 Název odpovědníku (kliknutím na něj se lze dostat do aplikace Odpovědi).
3 Zobrazení seznamu všech osob splňujících vybrané omezení; lze zkontrolovat časový limit pro jednotlivé studenty (v případě studentů se specifickými nároky).
4 Seznam odpovídajících, kteří s odpovědníkem skutečně pracují.
5 Poslední provedená operace (barevné operace provedl uživatel, černé operace provedl systém).
6 Počet operací v průchodu, při najetí myší se zobrazí doba od poslední operace.
7 Doba, která uplynula od spuštění odpovědníku (příp. do jeho odevzdání).
8 Možnost obnovit seznam odpovídajících a aktualizovat údaje o době, kterou strávili v odpovědníku a jimi provedených operacích (bez nutnosti obnovit celou stránku v prohlížeči).
Do aplikace Stav odpovídání má přístup ten, kdo má právo číst nebo spravovat odpovědník (tedy soubor popisu odpovědníku končící příponou .qdesc). Samotné právo číst popis odpovědníku neumožňuje vstoupit do aplikace Odpovědi ani editovat nastavení popisu odpovědníku, k tomu by bylo potřeba mít právo spravovat. U předmětového odpovědníku umístěného ve složce testbank mají všichni vyučující předmětu implicitně právo jej spravovat.
Stav odpovídání může zobrazovat i některé další možnosti v závislosti na nastavení v popisu odpovědníku:
Název skupiny práv a časů – Pole „poznámka pro vyučující“ v popisu odpovědníku lze využít pro krátké a výstižné pojmenování skupiny, které dozoru testu usnadní orientaci, zejména pokud je skupin nebo odpovědníků více.
Klíč – Pokud je v popisu odpovědníku zapnuto vyžadování klíče (hesla) před prvním spuštěním odpovědníku, uvidí jej poté dozorující osoba v aplikaci Stav odpovídání a může jej skupině testovaných osob sdělit nebo poslat v dohledovém přenosu. Jedná se o doplňkový zabezpečující prvek, aby s testem nemohla pracovat jiná osoba, která není přítomná, případně aby všichni začali pracovat až poté, co si vyslechnou instrukce dozoru.
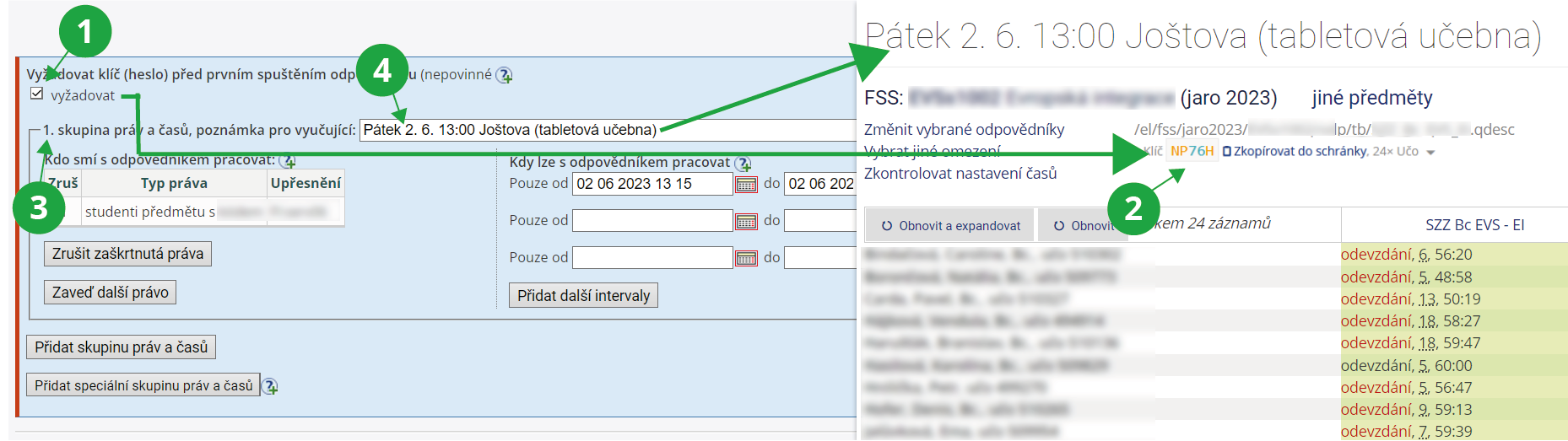
1 Je-li zaškrtnuto, odpovídající musí před prvním spuštěním odpovědníku vyplnit klíč.
2 Klíč a jeho možnost zkopírování do schránky.
3 Číslo pořadí skupiny práv a časů v popisu odpovědníku.
4 Obsah pole „poznámka pro vyučující“, který se v aplikaci Stav odpovídání zobrazí jako název skupiny.
TipV případě, že některý z odpovídajících zadá klíč chybně, v aplikaci se (pod seznamem odpovídajících) zobrazí jeho jméno a jím vyplněný obsah políčka pro klíč. Dozor tak může odpovídajícího navést v tom, co přesně zadává chybně.
Nenašli jste odpověď? Pošlete nám svůj dotaz na