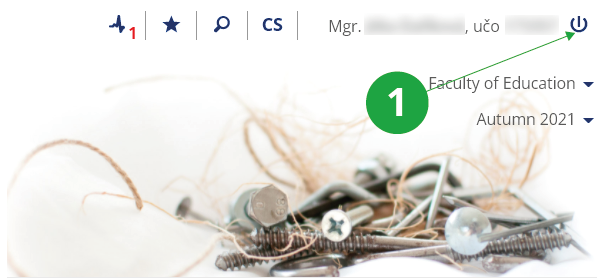- 1.How can I log into the Information System?You need a web browser, enter https://is.slu.cz/ and click to “Login”. To access authenticated services, you need to know your login details from the Central Register of Persons SU. In case of problems, System administrators will help you.
- 2.What shall I do to log out of the System?To log out of the System, click on the log-out icon situated in the upper right-hand corner. Please make sure that you always perform this operation on the computers you share with other people.
1 log out of the System
- 3.What does „log out from other computers too“ mean?After clicking on the logout icon, you have the option to select „log out from other computers too“ by checking it. Without a check mark, you will only log out on the device you are currently clicking on. When checked, you will be immediately logged out of all devices on which you are currently logged in. If you access the system via a small mobile device, the „log out from other computers too“ option is not displayed and the system immediately logs off the user only on the current device. To log out from other computers as well, select:The Information system System Log outLogin in IS MU, if you do not log out, is always valid for 4 days after the last operation (after the last click). You use the „log out from other computers too“ option when you realize that you forgot to log out on a device to which you no longer have access.
- 4.I seem to use a wrong user name and passwordPlease make sure that you are using the right keyboard layout. To switch between layouts (e.g. English and Czech), you might want to use the icon with a language code on it (e.g. EN and CS) situated in the bottom right-hand corner of your screen. Another problem might be using the digit 1 instead of the letter l or the digit 0 instead of the letter O. Provided you are entering your user name and password into the System correctly and you still experience difficulties logging in, please proceed the way described in the previous question.
- 5.What is the way of looking up the password saved in my browser?You can look up the password saved in your browser the following way:
- Microsoft Edge – see help Edit your passwords in Microsoft Edge.
- Mozilla Firefox – Go to Tools › Options › Security › Saved Passwords
- Google Chrome – Go to the Chrome menu (clicking on the Chrome menu icon situated on the browser toolbar in the top right-hand corner) › Settings › Show advanced settings › Passwords and forms › Manage saved passwords.
- 6.When I want to enter IS SU, the System does not ask me for my password and displays someone else's page instead. What shall I do?Click on the log-out icon situated in the upper right-hand corner, log out of the System and close all the browser windows. If the problem persists, it means that someone else has saved his/her password in the browser (see What is the way of looking up the password saved in my browser?). We strongly recommend you not to save your passwords in browsers.
- 7.How to proceed if the browser displays an error when accessing the IS SU?Always read carefully the contents of the error message. If the error occurs for the first time, repeat after a few minutes to see if the problem persists. If the problem persists, follow these steps:
- Find out if you have Internet access. Try familiar servers such as https://google.com/, https://seznam.cz/. If they don't work, check your internet connection.
- Find out if the unauthenticated IS SU title page
https://is.slu.cz.
is displayed.
If it does not appear, contact is@slu.cz. Fill in the following information in the e-mail:
- What exactly error message does your browser display, or what information does the browser load the page, but the loading does not end within a few minutes.
- From which IPv4 address do you access the MU IS (you can find out, for example, at https://whatismyip.com).
- Which of the following pages works for you and which don't:
- How long and possibly how often do you observe the problem with connecting to the IS SU from this place.
- Find out if you see an authenticated and secure page https://is.slu.cz/auth/, resp. if the system prompts you to log in to the IS SU (page https://islogin.cz/). You log in by entering your account and password. Do not use bookmarks in your browser in this step, type the address https://is.slu.cz/auth/ directly into the browser's address bar. If it doesn't appear, try clearing your browser's password and trying to clear your browser's cache. Contact your computer administrator to resolve these issues.
- 8.How can I tell that the connection to the server I am using is secure?Provided you want to make sure that your connection to the server is secure, please check out the Information System security certificate. You can do so by clicking on the padlock icon situated in the address bar of your browser (usually next to the URL address, but its position may vary depending on the browser you use). This will display details related to your connection.
- 9.When I enter my user name and password into the log-in form and try to log in, the System displays the log-in page again. It does not say that my password is incorrect, though. What am I doing wrong?You have not enabled cookies in your browser. To do so, please follow the instructions given in the answer to the question What shall I do to enable cookies in my browser?.
- 11.Even though I have closed my browser, I remain logged in even after reopening it. What shall I do to fix this problem?Provided your browser has been set to reopen the windows and tabs that were open before you last closed it, you will always need to log out once you are done working with the System. Closing the browser might not help in this respect. However, you may try to configure the option of reopening windows and tabs the way that makes the browser forget the logging credentials (this might only be possible in some browsers, though). Provided you use Google Chrome, please proceed as follows: Click on the wrench icon situated in the upper right-hand corner and go to Settings › Show advanced settings › Privacy › Content settings and select "Keep local data only until I quit my browser".
- 12.How long do I stay logged in?You remain logged in for the time you have specified in the System before. The default period is 4 days. The time you have specified in the System represents a minimal inactivity period during which the System keeps you logged in. However, the maximum period can be longer than the specified one by up to 1/4. In practice this means that if you decide on, say, 1 hour, you can still be logged in even after 65 minutes of being inactive.
- 13.My access to the System has been denied. Why? And for how long is this situation going to last?In the situation where your access to the System is to be blocked, you are usually notified of the fact by an e-mail giving you the name of the person imposing the ban and informing you about the reasons for the ban as well as for how long it will be effective. The user's access to the IS SU can be blocked:
- for an unspecified period of time
- Provided the user is, for instance, in debt to the University and he/she has not settled the debt by the required date, his/her access to the System can be blocked for an unspecified period of time.
- temporarily
- The user's access to the System can be blocked temporarily in the event of password misuse.
- 14.How do I add the IS SU icon to the desktop of a mobile device?You can add the IS SU icon to the desktop or home screen of the mobile device, which will take you directly to the system using a browser when clicked. To add an icon, follow the instructions below for selected mobile operating systems (may vary by operating system version):
- Android
- Open the address https://is.slu.cz/auth/ in the browser, the procedure also differs according to the version of the operating system, proceed either via Menu → Add to desktop or via Add to bookmarks (asterisk icon) → Bookmarks → Add shortcut to area.
- iOS
- Open the address https://is.slu.cz/auth/ in the browser → Share button → Add to desktop.
- Windows Phone
- Open the address https://is.slu.cz/auth/ in the browser → Options (three dot icon) → Pin to the start screen in the browser.
- 15.I can't log in to IS SU from Windows Phone, what should I do?In Internet Explorer settings, select "Web Preferred Version" → Mobile Version.
- 16.IS SU protection against overloadThe Information system blocks users who use automatic click repeaters and thus overload the system, eg when registering for exams. The system will be blocked after exceeding the operation limit for monitored applications. To unlock, it is necessary for the user to reset the operation counters by copying the control code from the image. The number of operations performed and a description of the protection mechanism can be found inThe Information system System (Use) Numbers of Operations Performed, Antiscraping
- 17.The mail client reports an invalid certificateIt is necessary to install the so-called root certificate of the FI MU Certification Authority in the mail client and declare it consider him trustworthy. The certificate is available at https://fadmin.fi.muni.cz/cacert/FI_CA.crt.
Provided you have failed to find the information you were searching for, you can contact us at  slu
slu cz
cz