- 1.Obecně o agendě Studijní materiály
Informace najdete v Nápovědě Agendy pro vystavování materiálů.
- 2.Chci vystavit studijní materiál
- Vytváření složek ve Studijních materiálech
Chce-li uživatel vystavit materiálů více, je vhodné nejprve založit složky nebo i podsložky. Založení složky je možno docílit kliknutím na ikonu
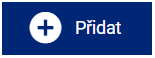 v horní nabídce nástrojů nad obsahem právě otevřené složky a zde kliknout na ikonu Složka
v horní nabídce nástrojů nad obsahem právě otevřené složky a zde kliknout na ikonu Složka
 .
Pokud má uživatel ve Správci souborů zapnuto „Více možností“, uvidí nabídku Přidat rozbalenou a může novou složku vytvořit jednoduše kliknutím na ikonu Vytvořit novou složku
.
Pokud má uživatel ve Správci souborů zapnuto „Více možností“, uvidí nabídku Přidat rozbalenou a může novou složku vytvořit jednoduše kliknutím na ikonu Vytvořit novou složku
 .
Při tvorbě složky je nutno vyplnit název složky, např. „Slajdy z přednášek“.
.
Při tvorbě složky je nutno vyplnit název složky, např. „Slajdy z přednášek“.Pod nabídkou „Více“ je možno nalézt další dvě nepovinné rubriky. První z nich je Zkratka. Ta slouží k internímu označení daného souboru či složky při tvorbě internetové adresy, která na daný soubor či složku odkazuje. Pokud zkratka nebude vyplněna, IS automaticky zkratku vygeneruje. Druhou nepovinnou rubrikou je Popis. Do této rubriky je možno napsat další informace o dané složce, např. pro jaké studijní materiály je daná složka určena. Pomocí volby Vytvořit novou složku je navíc možné vytvářet více složek naráz, a to jednoduše kliknutím na tlačítko Další složka. Po vyplnění jedné či více rubrik a kliknutí na tlačítko Provést se daná složka (či složky) vytvoří v právě otevřené složce Studijních materiálů.
- Nahrávání studijních materiálů z počítače
Soubor (či více souborů) může být do složky studijních materiálů nahrán dvěma základními způsoby.
Vložení nového souboru je možno docílit kliknutím na ikonu
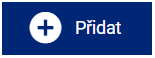 v horní nabídce nástrojů nad obsahem právě otevřené složky a zde kliknutím na ikonu Vložit soubory
v horní nabídce nástrojů nad obsahem právě otevřené složky a zde kliknutím na ikonu Vložit soubory
 .
Pokud má uživatel ve Správci souborů zapnuto „Více možností“, uvidí nabídku Přidat rozbalenou a může soubory vkládat jednoduše kliknutím na ikonu Vložit soubory
.
Pokud má uživatel ve Správci souborů zapnuto „Více možností“, uvidí nabídku Přidat rozbalenou a může soubory vkládat jednoduše kliknutím na ikonu Vložit soubory
 .
Po kliknutí se otevře dialogové okno s tlačítkem Vyberte soubory. Po kliknutí na toto tlačítko je třeba vybrat jeden či více souborů z uživatelova počítače. Pokud má uživatel zájem dané soubory vložit do studijních materiálů pod jiným názvem, než je má uloženy na svém počítači, je nutno kliknout na ikonu Přejmenovat
.
Po kliknutí se otevře dialogové okno s tlačítkem Vyberte soubory. Po kliknutí na toto tlačítko je třeba vybrat jeden či více souborů z uživatelova počítače. Pokud má uživatel zájem dané soubory vložit do studijních materiálů pod jiným názvem, než je má uloženy na svém počítači, je nutno kliknout na ikonu Přejmenovat
 .
Zde je možno vyplnit nepovinné rubriky Název, Jméno souboru a Popis. Pokud není vyplněna rubrika Název, bude daný soubor uložen pod stejným názvem, pod jakým je nahrán z počítače.
.
Zde je možno vyplnit nepovinné rubriky Název, Jméno souboru a Popis. Pokud není vyplněna rubrika Název, bude daný soubor uložen pod stejným názvem, pod jakým je nahrán z počítače.Druhým způsobem, jak nahrávat soubory ze svého počítače do studijních materiálů, je pomocí funkce Drag&Drop. V tomto případě stačí zvolené soubory „přetáhnout“ ze svého počítače do pole právě otevřené složky v okně uživatelova prohlížeče. Tento postup poté sám vyvolá okno aplikace Vložit soubory, kde již budou právě přetažené soubory vybrány. Poté je možné pokračovat stejně jako při prvním způsobu vkládání souborů.
- Vkládání velkého množství souborů či stromu materiálů
Pokud chce uživatel vystavit hodně materiálů nebo celý strom materiálů (např. ze svého webu), je třeba tyto materiály sbalit programem ZIP do jednoho souboru. Vložení souborů ze zabaleného souboru ZIP je možno docílit kliknutím na ikonu
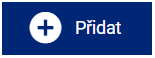 v horní nabídce nástrojů nad obsahem právě otevřené složky a zde kliknutím na ikonu Rozbalit ZIP
v horní nabídce nástrojů nad obsahem právě otevřené složky a zde kliknutím na ikonu Rozbalit ZIP
 .
Pokud má uživatel ve Správci souborů zapnut „Více možností“, uvidí nabídku Přidat rozbalenou a může zabalené soubory vkládat jednoduše kliknutím na ikonu Vložit soubory
.
Pokud má uživatel ve Správci souborů zapnut „Více možností“, uvidí nabídku Přidat rozbalenou a může zabalené soubory vkládat jednoduše kliknutím na ikonu Vložit soubory
 .
Zde stačí kliknout na tlačítko Vyberte soubor a daný ZIP soubor vybrat ze svého počítače. Lze také nastavit celou řadu možností, jakými způsoby daný ZIP soubor rozbalit a vložit do studijních materiálů.
.
Zde stačí kliknout na tlačítko Vyberte soubor a daný ZIP soubor vybrat ze svého počítače. Lze také nastavit celou řadu možností, jakými způsoby daný ZIP soubor rozbalit a vložit do studijních materiálů. - Kopírování studijních materiálů z jiného předmětu
Studijní materiály lze také naplnit zkopírováním studijních materiálů z jiného předmětu. Pro tuto funkci je třeba přejít do příslušné složky, ze které chceme studijní materiály kopírovat, zde vybrat daný soubor nebo složku (či více souborů a složek) pomocí zatržení check-boxu před názvem daného souboru a poté kliknout na tlačítko
 v pravém panelu nástrojů. Poté se otevře nové okno, ve kterém je třeba zadat adresu v IS, do které mají být soubory překopírovány. To je možno udělat buď napsáním přesné adresy, nebo vyhledáním příslušné složky pomocí tlačítka Vyhledat. Samotné zkopírování se provede kliknutím na tlačítko Provést. V případě, že chce uživatel kopírovat všechny studijní materiály v daném předmětu, je vhodnější použít příslušnou aplikaci pro kopírování v agendě Učitel. V případě předmětů, kde je žádoucí strom materiálů zcela sdílet, je vhodnější (než kopírování) použít aplikaci pro sdílení (druhý předmět nebude mít vlastní strom materiálů, oba předměty budou mít jeden společný). Tato aplikace je opět dostupná v aplikaci
Informační systém Učitel (Studijní materiály) Kopírování a sdílení studijních materiálů
v pravém panelu nástrojů. Poté se otevře nové okno, ve kterém je třeba zadat adresu v IS, do které mají být soubory překopírovány. To je možno udělat buď napsáním přesné adresy, nebo vyhledáním příslušné složky pomocí tlačítka Vyhledat. Samotné zkopírování se provede kliknutím na tlačítko Provést. V případě, že chce uživatel kopírovat všechny studijní materiály v daném předmětu, je vhodnější použít příslušnou aplikaci pro kopírování v agendě Učitel. V případě předmětů, kde je žádoucí strom materiálů zcela sdílet, je vhodnější (než kopírování) použít aplikaci pro sdílení (druhý předmět nebude mít vlastní strom materiálů, oba předměty budou mít jeden společný). Tato aplikace je opět dostupná v aplikaci
Informační systém Učitel (Studijní materiály) Kopírování a sdílení studijních materiálů
- Vytváření složek ve Studijních materiálech
- 3.Změny, mazání a další nástroje pro práci se studijními materiály
Soubory a složky, se kterými má uživatel právo manipulovat (má právo je plně spravovat), nabízí pro svou změnu, rušení a další práci celou řadu nástrojů. Veškeré tyto nástroje mohou být nalezeny v pravém panelu nástrojů, který se zobrazí po označení příslušného souboru (či více souborů), či po vyvolání nabídky nástrojů kliknutím pravým tlačítkem myši na příslušný soubor.
- Kopírovat adresu

Adresa daného souboru či složky se uživateli nakopíruje do paměti počítače a poté může být vložena klávesovou zkratkou Ctrl+V či kliknutím pravým tlačítkem myši a volbou Vložit.
- Sdílet

Vyvolá přehled adres daného souboru či složky ve variantách Adresa v IS (pro autentizované uživatele), Adresa ze světa (pro přístup neuživatele IS – POZOR soubor musí mít správně nastavena přístupová práva, aby šel tomuto uživatel zobrazit), Adresa do Správce, Ze světa do Správce.
- Upravit společné vlastnosti

Umožňuje měnit Název, Zkratku a Popis zvoleného souboru či složky.
- Přesunout do popelnice

Vybraný soubor či složka (či více souborů či složek) se přesune do popelnice, kde po čase expiruje. V případě zaškrtnutí checkboxu odstranit místo přesouvání do popelnice dojde k okamžitému smazání bez možnosti obnovy.
- Kopírovat

Umožňuje kopírovat daný soubor či složku na zadanou adresu v IS.
- Přesunout

Umožňuje přesunout daný soubor či složku na zadanou adresu v IS.
- Přejmenovat

Umožňuje změnit Název a Jméno souboru.
- Nastavit práva

Umožňuje nastavení práv přístupu k danému souboru či složce. Více o přístupových právech v příslušné kapitole této nápovědy.
- Nastavit atributy

Umožňuje nastavit atributy k danému souboru či složce. Více o atributech v následující kapitole této nápovědy.
- Stáhnout jako ZIP

Umožňuje stažení souboru či většího počtu souborů v zabaleném souboru typu ZIP. Je možno stáhnout soubory vč. automaticky vytvořených formátů, servisních informací pro IS či je možno vyloučit již přečtené soubory.
- Sledovat

Umožňuje sledovat daný soubor či složku a dostávat informace o případných změnách na e-mail. Soubor se také zařadí mezi oblíbené soubory a uživatel k němu bude mít uložen odkaz v aplikaci Soubory.
- Synchronizovat ownCloudem

Umožňuje synchronizaci souborů s IS SU. Více o službě v nápovědě k externím službám.
- Vyhledat podobné dokumenty

Přesměruje uživatele do aplikace Zobrazení podobností, která vyhledává shodu s textem aktuálně vybraného dokumentu. Více informací v nápovědě Vejce vejci – hledání podobných dokumentů a plagiátů.
- Změnit pořadí

Umožňuje změnit pořadí daného souboru ve složce. Pořadí se uvádí jako číslo pozice, na které uživatel chce daný soubor či složku zobrazit.
- Nastavit jako přečtené

Označí soubor jako přečtený i bez jeho otevření.
- Mapa souborů a složek

Přesměruje uživatele na stránku, kde se zobrazí strom složek, podsložek a souborů existujících v dané složce.
- Spočítat velikost složek

Přesměruje uživatele do vybrané složky. Vedle názvu složky je zobrazen údaj o její velikosti.
- Verze

Uživateli s dostatečnými právy (spravovat) umožňuje zobrazit, stáhnout či smazat předchozí verze souboru či složky (nebo souboru obsaženého ve složce). Uživatel s právem číst soubor smí zobrazit jeho předchozí verze.
Některé systémem vytvořené složky může uživatel měnit jen částečně (lze měnit práva, ale nelze složku např. smazat). Důvodem je, aby existovala celouniverzitně jednotná a prohledávatelná základní sktruktura studijních materiálů s vhodným členěním na učební materiály, zadání úkolů a prací vč. odevzdáváren apod.
Chce-li uživatel vystavené materiály přímo v IS jednoduše aktualizovat (např. pokyny pro studenty), vystaví je v textovém formátu nebo ve formátu HTML. Úprava textu je posléze možná přes ikonu Upravit text
 .
. - Kopírovat adresu
- 4.Jaký význam mají atributy složky?
Po označení složky se v pravém panelu nástrojů zobrazí odkaz Nastavit atributy. Pomocí jednotlivých atributů lze upravit chování složky. IS umožňuje nastavit složce následující atributy:
- Před jméno vkládaného souboru přidávat příjmení a jméno vkládajícího
Vhodné pro odevzdávárny – pokud uživatel potřebuje odevzdané materiály zabalit do ZIP a přenést si je tak na svůj počítač k opravování, zpřehlední tato volba, jaký soubor odevzdal který student.
- Před jméno vkládaného souboru přidávat učo vkládajícího
Jako předchozí volba.
- Zapamatovat všechna čtení souborů ve složce a podsložkách
Použitelné pro vystavené materiály a testy. Agenda Studijní materiály automaticky poskytuje k uloženým objektům anonymní přehledovou statistiku přístupů. Pokud však učitel zaškrtne tuto volbu, zveřejňují se mu i časy všech přístupů jednotlivých studentů. Student je o tom, že je takto podrobně sledován (volba je zapnutá), informován – nastavení atributů se vypisuje v záhlaví složky.
- Uživatelé vidí jen soubory a složky, které smí číst nebo do nichž smí vkládat
Atribut lze nastavit souboru nebo složce pouze v agendě Studijní materiály. Ve složce s tímto atributem student vidí pouze ty soubory/složky, které má právo číst nebo do nichž smí vkládat. Kromě atributu musí být u složky nastavené přístupové právo číst, které studentovi umožní do složky vstoupit. Atribut využijete, pokud například potřebujete, aby student ve složce viděl pouze soubory/složky, které jsou určené jemu.
Nastavení atributu se vztahuje i na všechny podsložky. Pokud je jednou atribut zaškrtnut, platí i u všech podsložek. Taktéž se u všech podsložek i vypisuje.
- Před jméno vkládaného souboru přidávat příjmení a jméno vkládajícího
- 5.Chci hromadně vložit více souborů s automatickým
nastavením práva číst jen pro danou osobuPostupujte podle návodu:
- Na lokálním počítači si uživatel vytvoří zadání pro každého studenta (analogicky poznámky k odevzdaným pracím, korekturám textů apod.) a uloží je pod názvem s prefixem „učo-“, kde přímo konkrétní číslo učo vytvoří omezení práva číst daný soubor nebo složku pro tohoto jediného studenta.
- Soubory nebo složky uživatel zabalí do ZIP souboru.
- Při vkládání tohoto souboru nebo složky do Studijních materiálů v IS (Rozbalit ZIP
 ) zaškrtne uživatel možnost „soubory a složky se jménem začínajícím na učo- dovolit číst pouze osobě učo“, čímž se automaticky při vkládání jednotlivých souborů a složek udělí práva číst pouze studentům s příslušným učo.
) zaškrtne uživatel možnost „soubory a složky se jménem začínajícím na učo- dovolit číst pouze osobě učo“, čímž se automaticky při vkládání jednotlivých souborů a složek udělí práva číst pouze studentům s příslušným učo.
- 6.Mohu vložit více verzí téhož souboru?
Pokud zavedete do systému soubor (např. ve Wordu s příponou .doc), systém jej po nějaké době převede do holého textu a vytvoří k němu soubor pdf. Pak automaticky přibudou další verze souboru s příponou .txt a .pdf. Pokud chcete sami např. k materiálu v PostScriptu (.ps) vložit tentýž materiál v PDF, je možné využít tzv. expertních nástrojů. Jsou určeny pro pokročilé uživatele, a proto je nutné je nejprve aktivovat. Odkaz je dostupný po kliknutí na ikonku montážního klíče (
 ), která se nachází v pravém panelu nástrojů.
), která se nachází v pravém panelu nástrojů. - 7.Jak zjistím, zda studenti materiály čtou?
Použijte odkaz „Statistika přístupů“, jenž se nachází v dolní části pravého panelu nástrojů. Tuto funkci je možné používat pouze u jednotlivých souborů, nikoli u složek.
- 8.Kde najdu statistiky využití e-learningu?
Podrobné statistiky lze najít na stránce Statistika použití agendy studijních materiálů a individální statistiky na stránce Statistika používání nástrojů e-learningu.
- 9.Jak zkopíruji studijní materiály a e-learning v předmětu do dalšího semestru?
Pro snadné kopírování studijních materiálů, interaktivních osnov i odpovědníků z jednoho semestru do dalšího slouží tzv. Průvodce e-learningem. Zobrazí se učiteli automaticky v momentě, kdy vstoupí do prázdného vypsaného předmětu, aby si jej připravil pro výuku. Průvodce e-learningem umožní učiteli překopírovat již připravené materiály z minulého období. Nebo může vyučující překopírování materiálů odmítnout (například když přebírá předmět po jiném kolegovi a chce vytvořit e-learningové materiály úplně nové).
Videonávod kopírování studijních materiálů z jednoho předmětu do druhého:
Při kopírování materiálů za pomoci Průvodce e-learningem se učitel rozhoduje, zda:
- kopírovat pouze strukturu složek bez souborů – tuto velmi specifickou volbu používají učitelé předmětů bez interaktivních osnov, kteří si vytvořili komplexní strukturu složek, kterou teprve v průběhu semestru znovu naplňují například výukovými prezentacemi. Nejsou ovlivněny soubory vložené přímo do interaktivní osnovy. Doporučujeme většině vyučujích ponechat volbu nezaškrtnutou.
- kopírovat včetně struktury odevzdáváren – zkopírují se i nastavené odevzdávárny pro domácí úkoly, protokoly aj. a data odevzdání se upraví dle harmonogramu nového semestru.
- kopírovat včetně organizačních pokynů – zkopírují se všechny soubory ve složce organizačních pokynů.
- kopírovat včetně vzájemných hodnocení – zkopírují se všechna nastavená vzájemná hodnocení. Termíny odevzdávání a hodnocení se automaticky upraví dle harmonogramu nového semestru.
Pokud učitel předmětu Průvodce e-learningem ukončí a chce se k němu později vrátit, vždy jej najde dostupný na titulní straně vybraného předmětu v aplikaci Učitel:
Informační systém Učitel [vybraný předmět] Průvodce e-learningem1 Průvodce e-learningem je kdykoliv dostupný na titulní straně vybraného předmětu.
Pokud Průvodce e-learningem oznamuje, že vybraný předmět už má naplněnou složku se studijními materiály, znamená to, že je v předmětu již něco nahráno. Tato situace nastane, když například nepanuje shoda mezi vyučujícími předmětu a některý z nich již třeba do studijních materiálů nahrál svoji prezentaci. Stejná situace nastane, pokud například učitel už obešle zapsané studenty předmětu e-mailem, který se automaticky uloží do složky Hromadné dopisy.
Ve všech těchto případech chrání systém nově nahrané soubory před jejich nechtěným smazáním a oznamuje, že předmět má už složku se studijními materiály naplněnou. Je potřeba podívat se, které soubory brání kopírování, a uvážit (po domluvě s dalšími učiteli předmětu) jejich smazání. Teprve do prázdného předmětu je možné přes Průvodce e-learningem nakopírovat studijní materiály a e-learning.
Pro pokročilé možnosti nastavení kopírování studijních materiálů předmětu lze použít také aplikaci:
Informační systém Učitel [vyberte předmět v novém semestru] (Studijní materiály) Kopírování a sdílení studijních materiálů Kopírování studijních materiálů - 10.Jak zveřejnit identické materiály studentům v různých předmětech?
Chce-li uživatel vystavit identické materiály pro studenty v různých předmětech, ale ve stejném semestru, může studijní materiály těchto předmětů nasdílet. Veškeré soubory (vč. odpovědníků a odevzdáváren), které do studijních materiálů vloží, tak uvidí studenti všech sdílených předmětů.
Před sdílením musí být studijní materiály předmětu, který chcete sdílet, zcela prázdné (jinak se v aplikaci pro sdílení nezobrazí nabídka). Které materiály jsou považovány za prázdné je popsáno viz otázka Jak zkopíruji studijní materiály do dalšího semestru?.
Pro sdílení celého stromu studijních materiálů vstupte do Záznamníku učitele a použijte aplikaci pro sdílení:
Informační systém Učitel Kopírování studijních materiálů Sdílení studijních materiálůPo nasdílení studijních materiálů je zapotřebí zkontrolovat správné nastavení přístupových práv.
Pokud ve studijních materiálech sdílených předmětů nyní uživatel provede změnu, uvidí tuto změnu studenti všech těchto předmětů. Počet předmětů, kteří takto mohou být propojeny, není omezen. Pokud je třeba, aby část materiálů byla přístupná pouze studentům některého ze sdílených předmětů, může tak být učiněno nastavením přístupových práv.
- 11.Chci zpřístupnit studentům v IS
obrázek, pasáž oskenovanou z knihy cizího autora, článek oskenovaný z
časopisu apod. Neporušuji tím autorský zákon?
Ne. V ČR je chráněno intelektuální vlastnictví a autorský zákon umožňuje použít výňatky z cizích děl mj. v případě užití zveřejněného díla v přednášce výlučně k vědeckým nebo vyučovacím účelům a v případě zařazení děl do díla určeného k vyučovacím účelům pro objasnění jeho obsahu. Je však vždy nutné uvést jméno autora, nejde-li o dílo anonymní, nebo jméno osoby, pod jejímž jménem se dílo uvádí na veřejnost, a dále název díla a pramen.
- 12.Mohou materiály vystavovat i studenti?
Ano. Chce-li student nabídnout své materiály (zápisky ap.) ostatním, použije
Informační systém Student Výuka PoskytovnyVstoupí do předmětu a vloží své materiály do podsložky Poskytovna. Vkládat do složky smějí zapsaní studenti předmětu (před zahájením výuky v semestru všichni zaregistrovaní, po zahájení výuky pouze zapsaní studenti). Při chystání materiálů na další semestr (kopírování starých materiálů do nového semestru) můžete zvážit kvalitu takto vložených studentských materiálů a zkopírovat je pro využití další skupinou studentů, nebo nikoliv.
Základní podsložky předmětu (Učební materiály, Odevzdávárny, Odpovědníky, Organizační pokyny a Poskytovna) se vytváří při prvním vstupu do studijních materiálů předmětu.
- 13.Podrobněji o přístupových právech
Právo číst: prohlížet a stahovat materiály. Lze zadat datum od kdy má právo vstoupit v platnost (nezadáte-li, platí neomezeně). Doporučujeme u studijních materiálů ponechat právo čtení kdokoliv v internetu. Lze též nastavit právo číst do.
Má-li uživatel právo číst určitou složku, neznamená to, že smí číst i všechny podsložky (podřazená složka může mít čtení nastaveno jinak). A naopak, právo číst určitou složku se uplatní pouze v případě, že je uděleno též právo číst všechny nadřazené složky (uživatel má čtením možnost projít strom materiálů až k dané složce).
Začíná-li jméno souboru nebo složky učem a pomlčkou, tedy „učo-“, a zaškrtl-li učitel volbu „soubory a složky se jménem začínajícím na učo- dovolit číst pouze osobě učo“ při vkládání souborů ZIPem do Studijních materiálů v IS, pak má právo soubor (a všechny jeho verze) a složku číst pouze osoba, jejíž učo se shoduje s učem osoby na začátku souboru nebo složky. Pokud však učitel volbu nezaškrtne, budou práva k souboru nebo složce nastavena implicitně podle nadřazené složky.
Právo vkládat: držitel nesmí upravovat údaje o složce, ale smí do ní vkládat nové materiály (podsložky a soubory). Má-li uživatel právo vkládat do složky, má automaticky i právo číst ji (právo číst složku, ne její obsah). Lze zadat datum, do kdy je možné materiály vkládat. Systém pak automaticky po skončení termínu právo vkládat odebere. Lze též nastavit právo vkládat od.
Právo spravovat: absolutní právo manipulovat se složkou (vkládat, mazat, upravit práva, název, popis, zkratku pro adresu v IS). Vztahuje se i na všechny podsložky.
Aplikační právo: toto právo mají např. učitelé, kteří mohou provádět všechny operace se složkami ve studijních materiálech předmětu, který vyučují. Držitel aplikačního práva není omezen nastavením práv u konkrétních složek, podsložek či souborů.
Vloží-li uživatel materiál do složky, získává automaticky právo ho spravovat.
Na koho se práva mohou vztahovat:
- kdokoliv v internetu (pouze právo pro čtení),
- kdokoliv přihlášený v IS,
- studenti předmětu v konkrétním období (před zahájením výuky v semestru všichni zaregistrovaní, po zahájení výuky pouze zapsaní studenti),
- studenti předmětu s určitým kódem (i ti, kteří ho realizovali v jiném semestru),
- studenti seminární skupiny,
- studenti přihlášení na určitý zkušební termín,
- pracovníci určitého pracoviště,
- aktivní studenti fakulty,
- pojmenovaná skupina osob,
- učitelé,
- absolventi,
- doktorští studenti,
- aktuální studenti a zaměstnanci školy
- osoba zadaná prostřednictvím učo.
Další „pojmenovanou skupinu osob“ lze v případě potřeby doplnit v agendě
Informační systém (Lidé) Skupiny osobIndividuální práva (právo číst, vkládat, spravovat pro konkrétní učo) se neuplatňují na uživatele, kteří již nemají žádný aktivní vztah k SU.
Jak ověřím, zda jsou práva nastavena vhodně?
Pomocí odkazu Smí osoba číst? v pravém panelu nástrojů. Zadejte např. učo studenta, aplikace zjistí přístup do složky.
Jsou materiály s právem číst pro „studenty předmětu v období“ přístupné studentům i po skončení tohoto období?
Materiály s tímto právem zůstanou studentům přístupné doživotně. Pouze práva „spravovat“ a „vkládat“ ztrácejí po zneaktivnění studia.
- 14.Jak jsou implicitně nastavena přístupová práva?
Ke každému kurzu se automaticky vytvoří základní složky včetně nastavení přístupových práv pro čtení, které lze změnit. Výchozí nastavení práv pro čtení u jednotlivých složek:
Studijní materiály předmětu: kdokoliv v internetu.
Učební materiály: kdokoliv v internetu.
Odpovědníky: kdokoliv v internetu.
Organizační pokyny: studenti zapsaní v předmětu v daném období.
Testbank (tato složka je umístěna ve složce "Odpovědníky"): složka je dostupná pouze pro uživatele záznamníku učitele daného předmětu.
Poskytovna: kdokoliv přihlášený v IS.
Odevzdávárny: studenti předmětu v období.
Rozhodne-li se uživatel měnit implicitní nastavení přístupových práv, je třeba, aby byl nejprve obeznámen s pravidly fungování práv v otázce Podrobněji o přístupových právech. Neopatrnou manipulací s právy byste totiž mohli část kurzu nechtěně studentům znepřístupnit. Není to úkon nevratný, ale způsobil by uživatelům zbytečné obtíže.
- 15.Vystavování webových stránek
Řada studijních materiálů již existuje v podobě webových stránek umístěných jinde než v IS. Na tyto materiály se může buď umístit odkaz (ikonka
 ) nebo www stránky mohou být zkopírovány přímo do IS (je-li jich mnoho, zazipujte je a volte
) nebo www stránky mohou být zkopírovány přímo do IS (je-li jich mnoho, zazipujte je a volte
 ). Výhody: možnost nastavení přístupových práv (např. omezit jen na uživatele IS SU), možnost využít statistiky čtenosti (kteří studenti materiál viděli). Pro studenta možnost si celou složku jednoduše zabalit a stáhnout k domácí práci.
). Výhody: možnost nastavení přístupových práv (např. omezit jen na uživatele IS SU), možnost využít statistiky čtenosti (kteří studenti materiál viděli). Pro studenta možnost si celou složku jednoduše zabalit a stáhnout k domácí práci.Jde-li o navzájem na sebe se odkazující soubory typu HTML, je třeba před vložením zkontrolovat, že adresy v odkazech (uvnitř textu souborů) jsou relativní, např.
<A HREF="kap2.html">další kapitola</A>,
nikoliv absolutní, tj. např.
<A HREF="https://mujserver.cz/mujadresar/kniha/kap2.html">další kapitola</A>.
Nenašli jste odpověď? Pošlete nám svůj dotaz na  slu
slu cz
cz
